Do you want to take screenshots on your laptop or computer?
But do not understand how to take screenshots on a computer or laptop. What is the correct rule for taking screenshots on a computer or laptop? Then you have come to the right place.
The popularity of computers and laptops has increased a lot in recent times, keeping pace with the advancement of technology, which has taken the world to a unique root.
Although the number of people who do not have a computer or laptop is minimal, it is almost impossible to find people who do not know about computers or laptops. However, it is essential to know the correct use of a computer or laptop, computer or laptop is much more than recognizing.
I do a lot of work almost every day with the help of a computer (such as - office accounting, reading, watching movies, listening to music and playing games, etc.).
Sometimes when we are working on the computer, there is some important information about the work, which will take a lot of time to write. But the best way is to take a screenshot if you need to save it to the computer.
Even if we want to study online, we may need to save some critical reading. Also, any essential pictures are shown on our computer or laptop. But when we can't keep it, we can take screenshots on the computer.
But many of us don't know how to take screenshots with the computer.
Maybe you too. Isn't it?
If you need to take screenshots, then read this post in full. Here are some ways in which. I can take screenshots on a computer.
Screenshot via Snipping Tool.
Screenshot via Prt Scn Button and Paint.
Through Game Bar.
Through Alt + Print Screen.
Through Power + Volume Up.
Through Windows + Print Screen.
And
. Can take screenshots through third-party screenshot apps.
Now let's find out what the screenshot is?
The screenshot is a screen capture, an image that a computer, laptop, or mobile user saves an integral part of their device's screen.
This vital part is saved to them as an image, and then he can view and use it at any time as per his need.
. Can easily take screenshots on a computer or laptop without mobile and various programs quickly with a keyboard. Let's talk about something important.
Taking screenshots on mobile is much easier, but taking screenshots with a computer or laptop is more accessible than taking mobile. But many of us do not know that it is difficult for us to take screenshots on a computer or laptop.
Although it may seem difficult for us to take screenshots on a computer or laptop, how can you quickly take a screenshot on a computer or laptop? So if you want to take accurate and easy screenshots on a computer or laptop, pay close attention to the following tips.
Let's look at how easily you can take screenshots on your computer or laptop.
The first and easiest way to take a screenshot on a computer or laptop is through the Snipping Tool.
With Snipping Tool, you can easily take screenshots on your computer or laptop.
And easier for Windows users. Water is like rice.
Because every window, i.e., windows7, windows8, windows10 all versions have Snipping Tool inbuilt.
Here's how to take a screenshot on a computer or laptop with the Snipping Tool: -
First, press the window button on your keyboard.
Then search for Snipping Tool.
Click on Snipping Tool in search results.
Then go to the New option in Snipping Tool.
Hold down the mouse right, then select the screen.
After selecting the screen, release the right button.
Then click the save button or save the screenshot by pressing the ctrl + s button on the keyboard.
Taking screenshots of the keyboard through PRT Scan and Paint:
One of the easiest and best ways to take screenshots on a computer and laptop is to use the Print Screen button.
If you notice, a little part scan button exists on each keyboard. The position of the port scan is on the top right side of the keyboard.
The current method of taking screenshots requires you to have a Paint application on your computer.
But all the computers, i.e., windows7, windows8, windows10, all have the Paint application. There is no need to download or install the paint application in this case.
Here's how to use the prt Scan button and the Paint application to take a screenshot: -
You go to the computer keyboard for a screenshot and click on the Print Scan button.
Then open the application called Paint.
After opening the Paint application, paste the screenshot by pressing ctrl + v.
Then press ctrl + s to save the screenshot.
Taking screenshots through Game Bar:
The game bar option you usually see in the case of windows 10. It is mainly used to take screenshots of the game and record the game's video.
Take a good look at the following ways to take screenshots with Game Bar: -
First, open the Game Bar option on your computer or laptop. Go to the computer keyboard and press the Windows key + G. The Game Bar option will open.
Tips: If there is any problem opening the Game Bar option, check if it is enabled on your computer or laptop. If it is not enabled on your computer or laptop, search by typing "Game bar settings" to allow it to. Then you will get "Record game clips, screenshot, and broadcast using Game Bar." Click here.
A menu bar will open on your computer or laptop screen. There will be several options in the menu bar. You will see the camera icon and click on the icon. Instantly the screenshot of the screen view will be on your computer.
. Will save screenshots taken through Game Bar as . a PNG file on your computer or laptop. . It will hold it in the Videos> Captures folder on your computer or laptop.
Take a screenshot with Alt + Print Screen:-
One of the easiest and quickest ways to take screenshots on a computer or laptop is to take a screenshot with Alt + Print Screen.
It is possible to take screenshots of any active screen of the computer.
You need to have a Paint application on your computer or laptop to take screenshots using this method. It is inbuilt on all windows computers or laptops. You do not have to do anything new.
Here are some ways to take a screenshot with Alt + Print Screen: -
Open the screen you want to take a screenshot of.
Then click the Alt + Print Screen key on your computer or laptop keyboard. . It will copy that screen to the computer's clipboard.
Then you open your application called Paint.
Open the Paint application, click on Ctrl + V and paste the copied screenshot.
Then save the screenshot by clicking ctrl + S on the keyboard.
Take a screenshot with the Power + Volume Up button.
Only Windows 10 users can take screenshots with Power + Volume Up. Others will not be able to take screenshots using this medium.
Here are some ways to take a screenshot with Power + Volume Up: -
First, open the screenshot of your computer or laptop that you want to take.
Then press Windows + Volume Up key on the computer keyboard. The computer screenshot will be a little egg again as before, and the screenshot will be auto-saved.
Tips: If your computer or laptop has Microsoft Surface 3 or older version, click Windows + Volume Down key for a screenshot.
You can get the screenshot in the Pictures> Screenshots folder.
Taking screenshots through Windows + Print Screen
This is the best, easiest and fastest way to get screenshots on any computer.
If you are a Windows 10 user, the screenshot will be auto-saved no matter what.
Here are some ways to take a screenshot with Windows + Print Screen: -
First, open the screenshot of your computer or laptop that you want to take.
Then press Windows + Print Screen key on the computer or laptop keyboard. The computer screenshot will be a little egg again, and the screenshot will be auto-saved.
Taking screenshots through third-party screenshot apps
If you do not like the extra features or the above methods, you can use some third-party screenshot apps.
One of the popular third-party screenshot apps is:
Lightshot
PicPick
ScreenRec
Greenshot
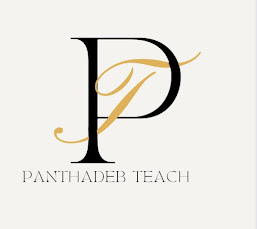








1 Comments
Informative post
ReplyDeleteDon't upload any spam link in comment section.